THAT IS WHY PRIORITY I.S. AND CONTROL SCAN ARE HERE TO HELP
As an added benefit for your merchants, Priority I.S. offers FREE Self Assessment Questionnaire (SAQ) support and Quarterly Network Scans through our ControlScan app.
Below are the steps your merchants can take to set up their ControlScan account and begin the SAQ/scanning process. Be sure to download the Word document below for the copy and sample images that can be forwarded to your merchants.
STEP 1: CREATING AN MX MERCHANT ACCOUNT
Before a ControlScan account can be setup, merchants will need to create an MX Merchant Account by following the steps below.
- The merchant will need to navigate to mxmerchant.com
- Click the “Sign In” link in the top right of the screen
- Click the “Create New User” link the right toolbar
- Enter an email address Priority Payments has on file for the owner. Once “Verify” is clicked, the merchant account owner will receive an email to create a password and complete the setup.
STEP 2: SETTING UP THE CONTROLSCAN APP
After the MX Merchant account is setup, the merchant can now activate their ControlScan app so they can take their SAQ and Schedule Network Scans:
- Login to mxmerchant.com using the MX Merchant credentials
- Click on the “Apps” link in the left navigation bar
- Select the Activate button under the ControlScan app
- Once the merchant confirms activation, they will be directed to the ControlScan account setup page where they will choose a username and password.
- Enter the required information. A pop-up will appear and ask the user to allow MX Merchant access to the users full profile and compliance information in order to display their PCI status in MX Merchant. Click “Ok”.
- Once “Ok” is selected, the user will be redirected back to MX™ Merchant where they will see the ControlScan app is now active.
STEP 3: ACCESSING CONTROLSCAN TO COMPLETE SAQS AND SCHEDULE NETWORK SCANS
Once ControlScan is active it can be re-accessed in multiple areas of MX™ Merchant.
- Login into MX Merchant and click on Apps in the left hand menu, hover the mouse over the ControlScan logo within the app store and click Log In.
- A new tab will open with the ControlScan page where the user will need to enter their Username and password originally created in the previous step.
- Click “Sign In” and complete the remaining setup steps. The last step will walk the user through completing the SAQ required for their business.
- The merchant can review their status on the dashboard and initiate the SAQ or quarterly scan from the ControlScan app at any time.

If the merchant sees any red indicators, a link to complete the SAQ or Quarterly Scan will be displayed under the corresponding tab.
- Note: the merchant will need their public IP address to run a scan. To find that, they can visit ipchicken.com and copy the IP address displayed
SUPPORT IS A PHONE CALL AWAY
Priority Payments and ControlScan offer free support at the numbers below:
Help with setting up your MX Merchant Account
Priority Payments
(800) 935-5961
Help with the SAQ and Quarterly Scans
ControlScan
(800) 825-3301
WANT TO FORWARD THIS INFORMATION TO YOUR MERCHANTS?
Click Here to Download the Copy and Sample Images
For more detailed instructions on how to complete the SAQ and schedule a network scan, please click on the video link below:
**ControlScan is only available for Priority Payment Systems customers.
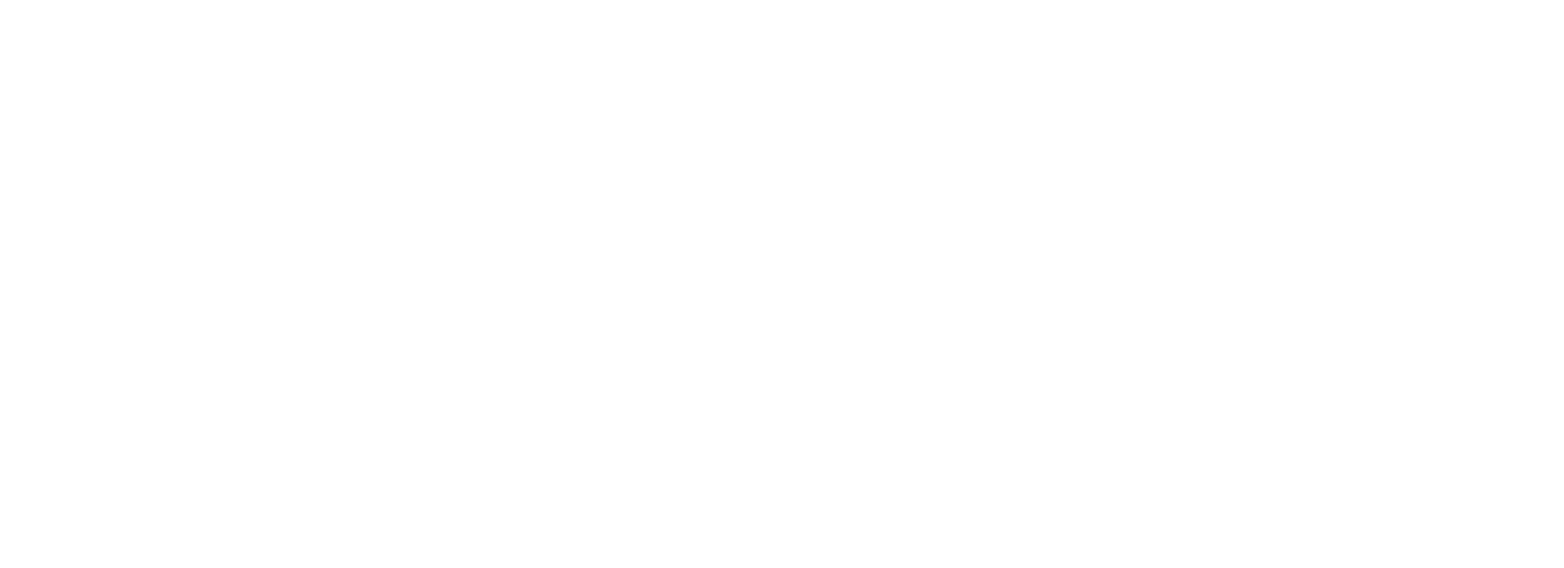

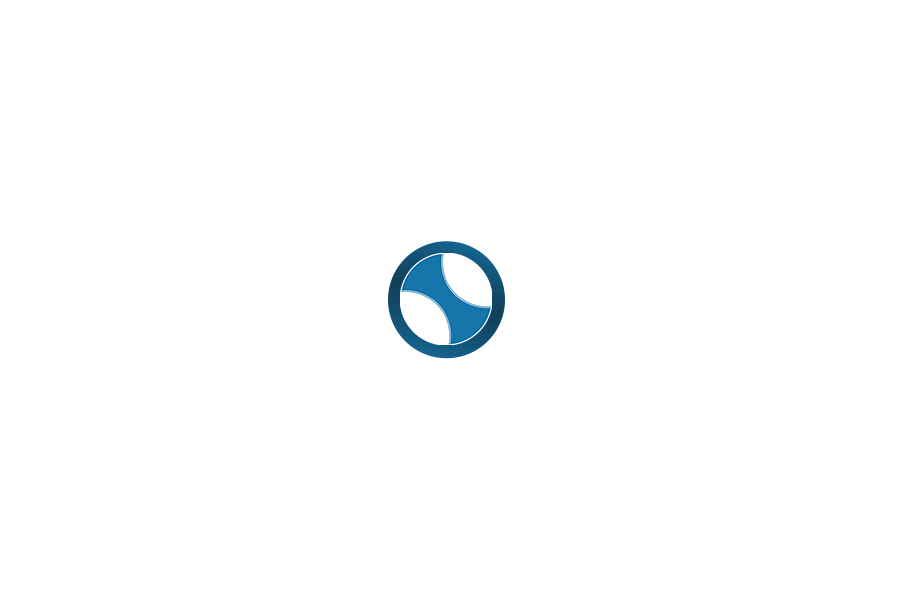
Recent Comments